안녕하세요 아빠와 딸입니다
오늘은 엑셀 틀고정 방법 및 해제 엑셀 행, 열 틀고정 하는법에 관련된 이야기를 해볼까 합니다.
여러분은 엑셀에서 틀고정을 하는 이유를 알고 있으신가요?
저는 몰랐다가 얼마전에 알게 되었습니다.
이유는 간단합니다. 문서를 작성하다 보면 글이 길어지면서 제목행이 안 보이는 경우가 있습니다.
이때 제목행을 계속 보이게 하는 기능이 틀고정이라고 생각하시면 됩니다
생각보다 간단하게 할 수 있지만 알기전에는 원래 어려운 법입니다.
그럼 어떻게 하는건지 자세히 보겠습니다.
엑셀 틀고정 방법
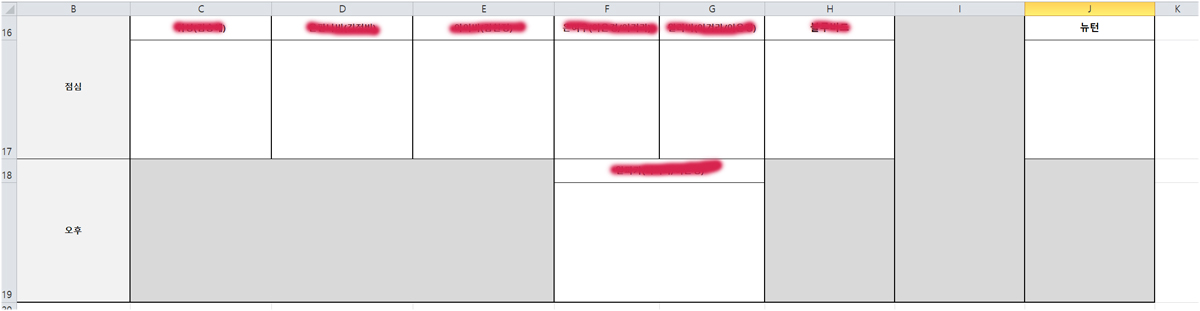
일단 문서를 작성하다보면 위에 사진처럼 행이 내려가면 위에 적은 행과 열의 제목들이 안 보이게 됩니다.
그래서 틀고정을 하고 문서를 작성을 하면 조금 더 쉽게 문서를 작성할 수 있습니다
그러기 위해서는 간단한 설정을 해야 합니다.
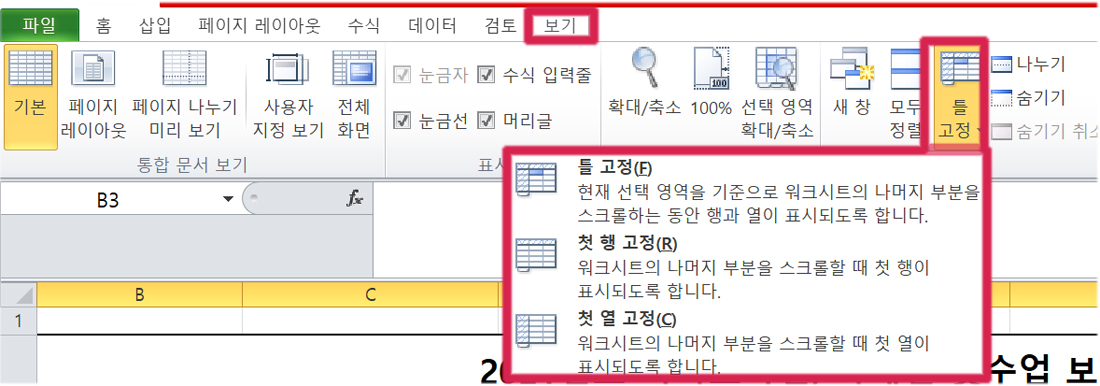
하는 방법은 간단합니다
먼저 화면 상단에 보시면 보기가 있습니다 여기를 클릭하면 틀고정이라고 있습니다
여기에 보시면 틀고정, 첫 행 고정, 첫 열 고정이 있습니다
이제 이걸 이용해서 행과 열을 고정할 수 있습니다.
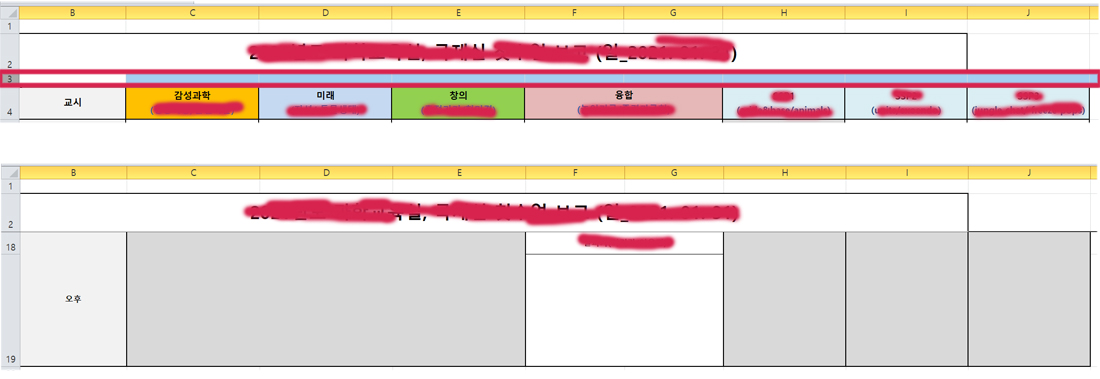
예로
먼저 내가 하고 싶은 열 바로 밑에를 클릭합니다.
위에 사진처럼 예로 2행 제목을 고정하고 싶으면 2행에서 하는게 아니라 바로 밑인 3행을 클릭한후에 틀고정을 하시면
2행이 고정이 됩니다. 됐는지 안됐는지 확인하는 방법은 간단합니다
틀고정을 하고 나면 굵은선이 보이기에 눌러보시면 이해가 될 겁니다.
그럼 이제 엑셀 틀고정으로 행은 해봤으니 열을 해보겠습니다.

원리는 앞에서 말씀드린 거랑 똑같습니다.
만약 B열을 틀고정하고 싶으면 C에서 똑같이 보기로 가신 후에 틀고정 메뉴를 눌러서 열고정을 눌러서 해주시면 됩니다
이렇게 행과 열을 고정해서 문서를 작성할 수 있습니다
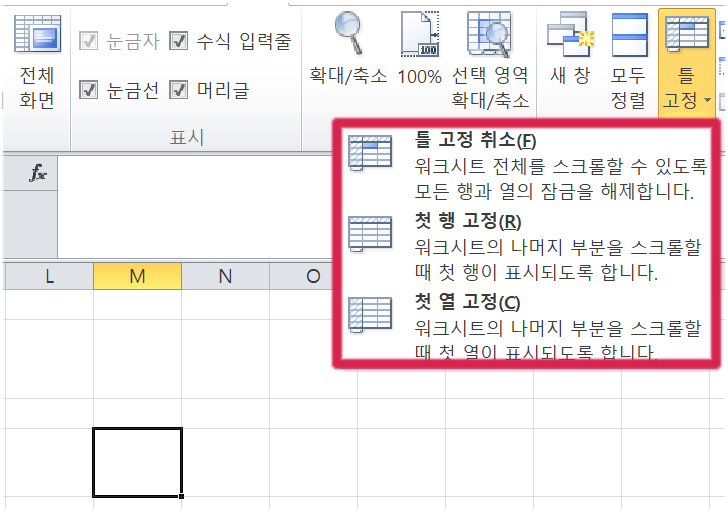
또 작성을 하다가 이제 필요 없다고 생각하시면 엑셀 틀고정 해제를 할 수 있습니다
일단 아무 곳에 커서를 두고 보기 틀고정을 누르시면 틀고정 취소가 있습니다
여길 클릭 하면 취소가 되면서 지정한 것들이 사라지게 됩니다.
여기서 헷갈리면 안 되는 게 고정을 할 때는 원하는곳에 클릭을 해서 해야 하고 취소나 해제를 할때는 아무 곳에나 두고 해도 됩니다. 이점 주의해 주세요^^
어떤가요? 생각보다 어렵지 않죠?
하지만 처음 접하고 오랜만에 하다 보면 이 모든 게 낯설고 어렵다고 느낄 수 있는 게 엑셀 프로그램입니다
잘만 활용한다면 문서 작업할 때 다양하게 쓸 수 있으니 익혀두면 여러 면에서 좋습니다
그럼 이만 글을 줄이겠습니다
오늘은 엑셀 틀고정 방법 및 해제 엑셀 행, 열 틀고정 하는법에 관련된 이야기였습니다.
'엑셀 하는법' 카테고리의 다른 글
| 엑셀 더하기 함수 수식 뎃셈 하는 방법 (1) | 2023.04.07 |
|---|---|
| 엑셀 곱하기 함수 곱셈 수식 하는 방법 (0) | 2023.03.31 |
| 2010 엑셀 창 두개 따로 여러개 띄우기 하는 방법 (0) | 2023.03.10 |
| 엑셀 표만들기 셀 병합, 대각선, 색 채우기 하는 방법 간단해요 (0) | 2023.02.13 |




댓글