안녕하세요 아빠와 딸입니다
오늘은 엑셀 곱하기 함수 및 엑셀 곱하기 수식 하는 방법에 관련된 이야기를 해볼까 합니다
여러분은 이런 함수나 수식을 언제 사용하나요?
아마 회사에서 회계 정리를 할 때나 수량 정리할 때 사용할 거예요 그런데 처음 엑셀을 사용하면 함수나 수식을 모르기에 어렵다고 느낄 수 있습니다
이럴 때 일일이 계산을 하는 경우도 있지만 조금만 알고 나면 생각보다 쉽게 자동으로 계산을 할 수 있는 기능이 엑셀에 많이 있습니다. 그중에서 오늘은 간편하게 할 수 있는 곱셈 수식과 함수를 알려드릴까 합니다.
이번에 알려드릴 내용인 어려운 내용이 아니기에 천천히 보시고 따라 하시면 될 듯합니다
엑셀 곱하기 수식 방법
일단 쉽게 설명하기 위해서 간단하게 표를 만들어 봤습니다.
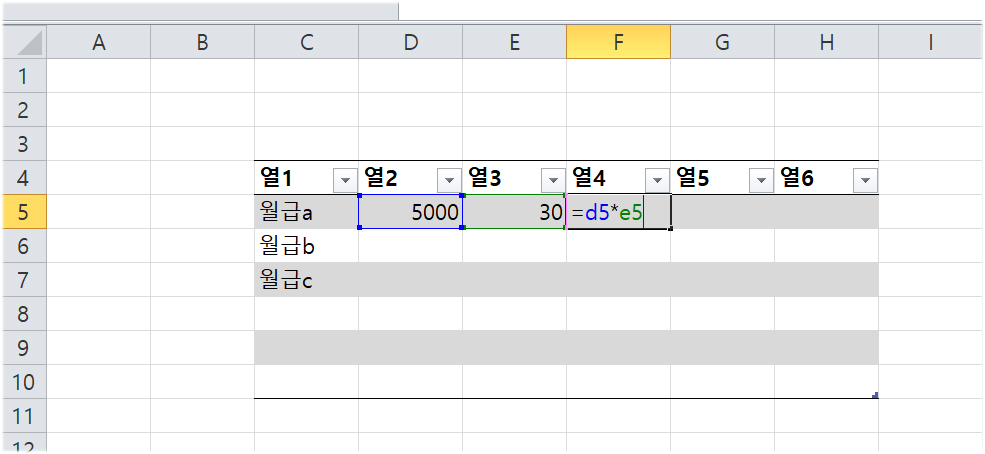
수식은 *를 사용해서 입력을 하시며 됩니다.
하는 방법은 간단합니다
행과 열을 맞추어서 계산한 값이 나오길 바라는 칸에 =를 입력한 후에 수식을 넣으면 됩니다
위로 사진으로 예를 든다면 =d5*e5를 입력한후에 엔터를 치시면
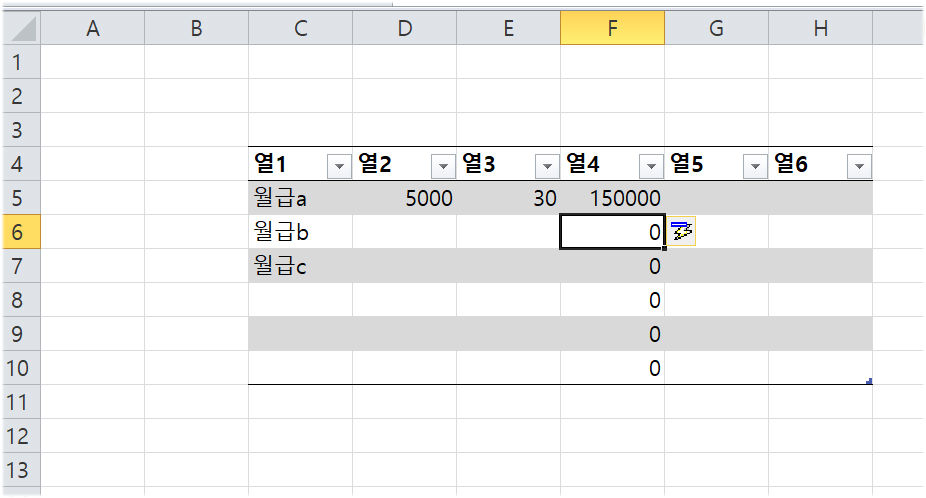
이렇게 자동으로 두 칸에 있는 것들이 곱하기가 된 것을 볼 수 있습니다.
이제부터 밑에 칸에 숫자를 입력만 하시면 자동으로 계산이 되기에 편리하게 사용할 수 있습니다
처음 엑셀을 해서 복잡하다고 느껴질 때는 이 방법이 좋을 수도 있습니다
하지만 행과 열이 많아져서 칸이 복잡하면 입력하는 과정에서 실수가 생길 수도 있기에 다른 방법(함수)으로 실수를 줄일 수도 있습니다 지금 설명하는 방법보다 밑에 설명하는 함수를 넣어서 하는게 더 쉽다고 느낄수 있습니다.
엑셀 곱하기 함수 방법
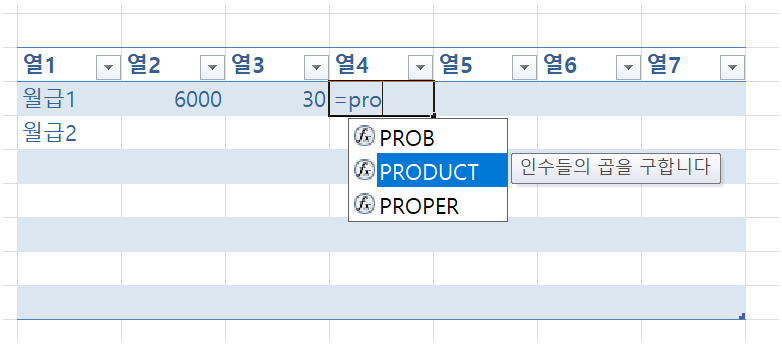
똑같이 표를 만들고 원하는 칸에 =product를 입력합니다
=product가 인수들의 곱을 할 수 있는 곱셈 함수입니다.
이걸 눌렀다고 끝이 아니고 괄호를 친 후에 원하는 칸에 마우스로 이동을 한 후에 클릭을 하고 , (반점)을 찍고 또 다른 원하는 칸에 마우스로 클릭을 하고 곱하기할 곳을 다 클릭했으면 괄호를 닫고 엔터키를 누르시면 됩니다
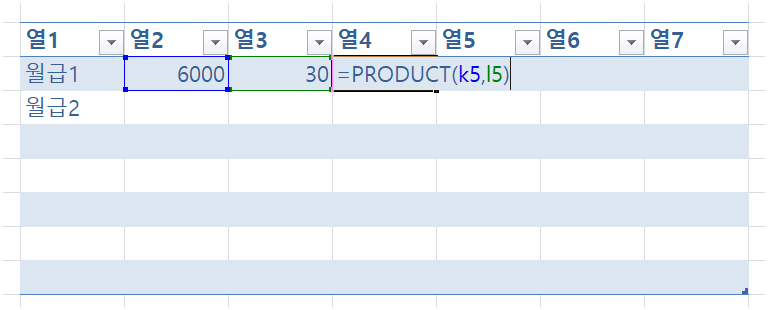
이렇게 원하는 곳을 마우스로 다 클릭을 했으면 괄호를 닫았으면 위에 사진처럼 나옵니다.
이제 원하는곳을 다 클릭하고 괄호도 다 닫았으면
그 후에 엔터키를 누르시면 됩니다.
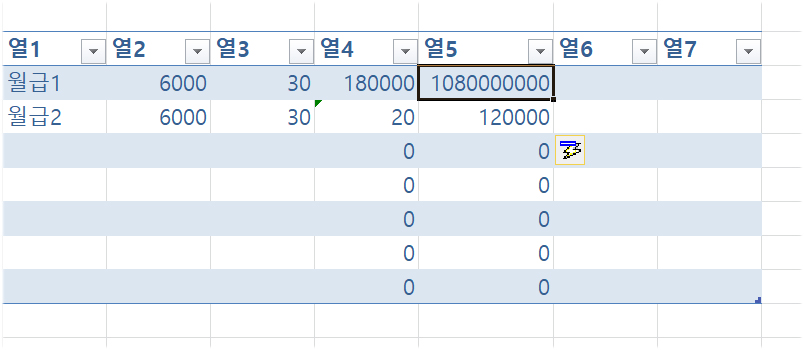
그럼
이렇게 다양하게 곱셈을 된 것을 확인할 수 있습니다.
이렇게 함수를 이용해서 하는 것이 엑셀 곱셈에서 심화 과정이라고 하지만 막상 처음 할 때만 어렵다고 느껴지지 조금만 연습해보면 어렵지 않다는 걸 알 수 있습니다.
저도 처음엔 모든 것이 어렵게 느껴지고 복잡하다고 느껴졌던 게 엑셀이었지만 혼자서 이것저것 눌러보고 조금 연습을 해보니 생각보다 편리하다고 느껴졌습니다
그리고 한편으로 이런 생각이 들었습니다
이런 프로그램은 계산을 하던가 문서 작업을 할 때 조금 더 빨리 할 수 있고 편리하게 하기 위해서 만든 거지 더 어렵게 하려고 만든 게 아니기에 조금만 연습해 보고 익숙해지면 누구나 할 수 있다고 생각이 들었습니다.
그럼 이만 글을 줄이겠습니다
오늘은 엑셀 곱하기 함수 방법 및 엑셀 곱하기 수식 방법에 관련된 이야기였습니다.
'엑셀 하는법' 카테고리의 다른 글
| 엑셀 더하기 함수 수식 뎃셈 하는 방법 (1) | 2023.04.07 |
|---|---|
| 엑셀 틀고정 방법 및 해제 행, 열 고정 하는법 (0) | 2023.03.12 |
| 2010 엑셀 창 두개 따로 여러개 띄우기 하는 방법 (0) | 2023.03.10 |
| 엑셀 표만들기 셀 병합, 대각선, 색 채우기 하는 방법 간단해요 (0) | 2023.02.13 |




댓글