안녕하세요 아빠와 딸입니다
오늘은 노트북이나 컴퓨터에서 사용하는 윈도우10 또는 윈도우11 화면 녹화 하는 방법을 단축키까지 포함해서 설명을 드릴까 합니다.
여러분은 화면 녹화를 자주 사용하시나요?
저는 강의를 들을때나 주요한 회의를 하거나 두고두고 보고 싶은 것들이 있을 때 녹화를 하는 경우가 있습니다.
이럴 때 보통은 프로그램을 사용해서 하는 분들이 많은데요
프로그램을 사용하지 않아도 윈도우에 있는 기본 기능으로도 충분히 녹화를 할 수 있습니다.
그래서 어떻게 하는건지 알려드릴까 합니다.
윈도우10 화면 녹화 단축키 사용 방법
어렵지 않습니다.
자주 사용하지 않으니 이런 기능이 있는지 몰라서 안 쓸 뿐 알고 나면 윈도우가 업그레이드되면서 다양한 기능들이 첨부되어 있습니다. 하지만 어떻게 사용해야 하는지 튜토리얼이나 설명이 없기에 모르고 지나가는 경우가 많습니다.
그래서 저도 그동안 프로그램을 설치해서 사용했지만 이제 이럴 필요가 없어졌습니다.
일단 두가지 방법으로 할 수 있습니다.
첫 번째 게임바 이용하기
키보드 자판에서 윈도우키와 g 버튼을 같이 눌러주면 됩니다
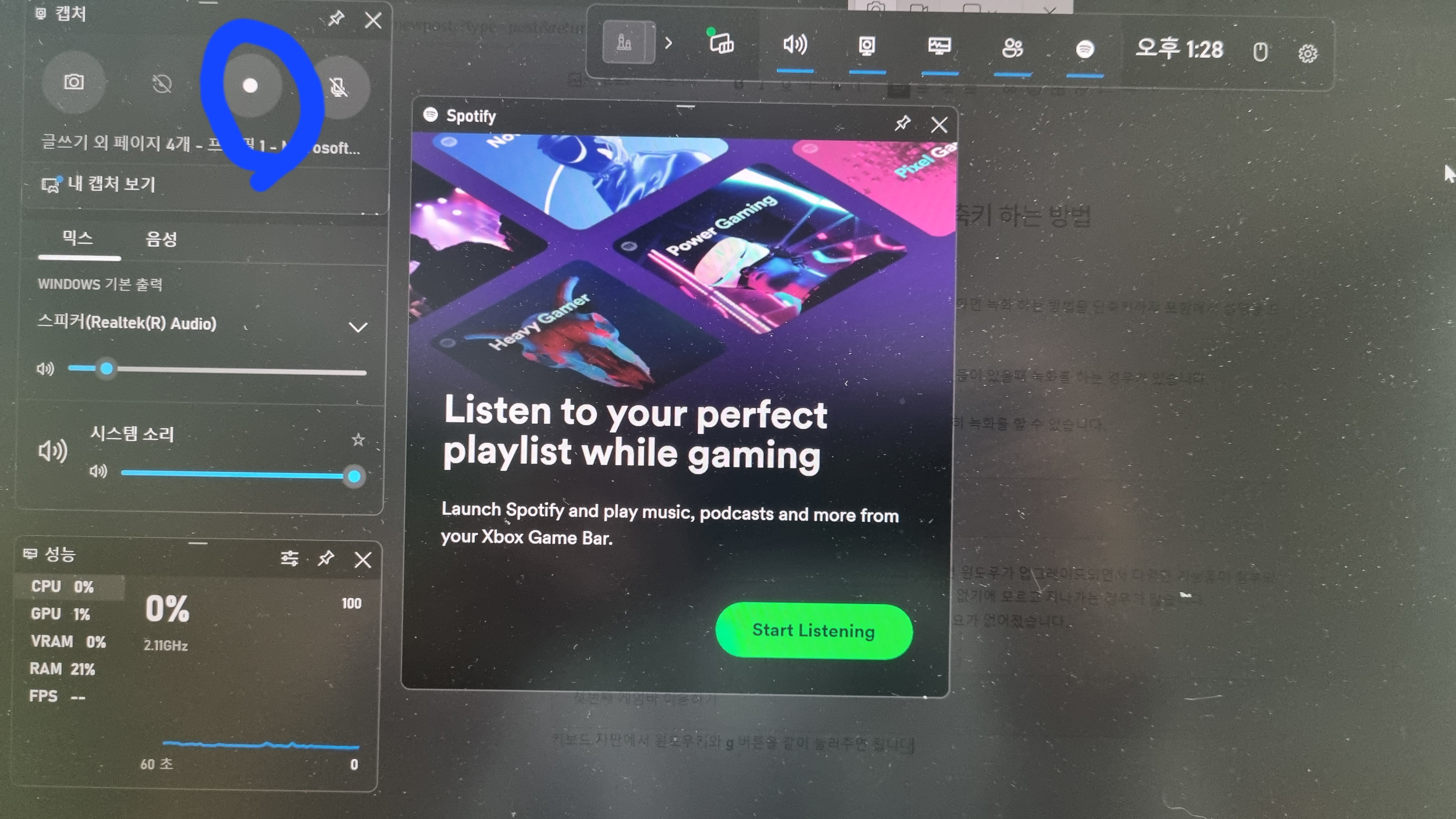
그럼 이런 창이 나옵니다
여기서 화면 왼쪽 상단에 보면 동그라미 모양이 있습니다
이걸 누르면 컴퓨터 윈도우 화면 녹화가 됩니다. 게임 장면이나 기타 등등을 녹화할 때 주로 사용하면 됩니다.
시스템 소리 및 마이크 소리 볼륨까지 조절이 가능하고 캡처도 가능하니 이 기능을 잘 사용하면 더 좋긴 합니다.
두 번째 바로 사용하기
많은 분들이 주로 이 방법으로 많이 하고 있습니다
윈도우키와 alt와 r 버튼을 같이 누르면 됩니다.
그럼 바로 노트북 윈도우 화면 녹화가 됩니다
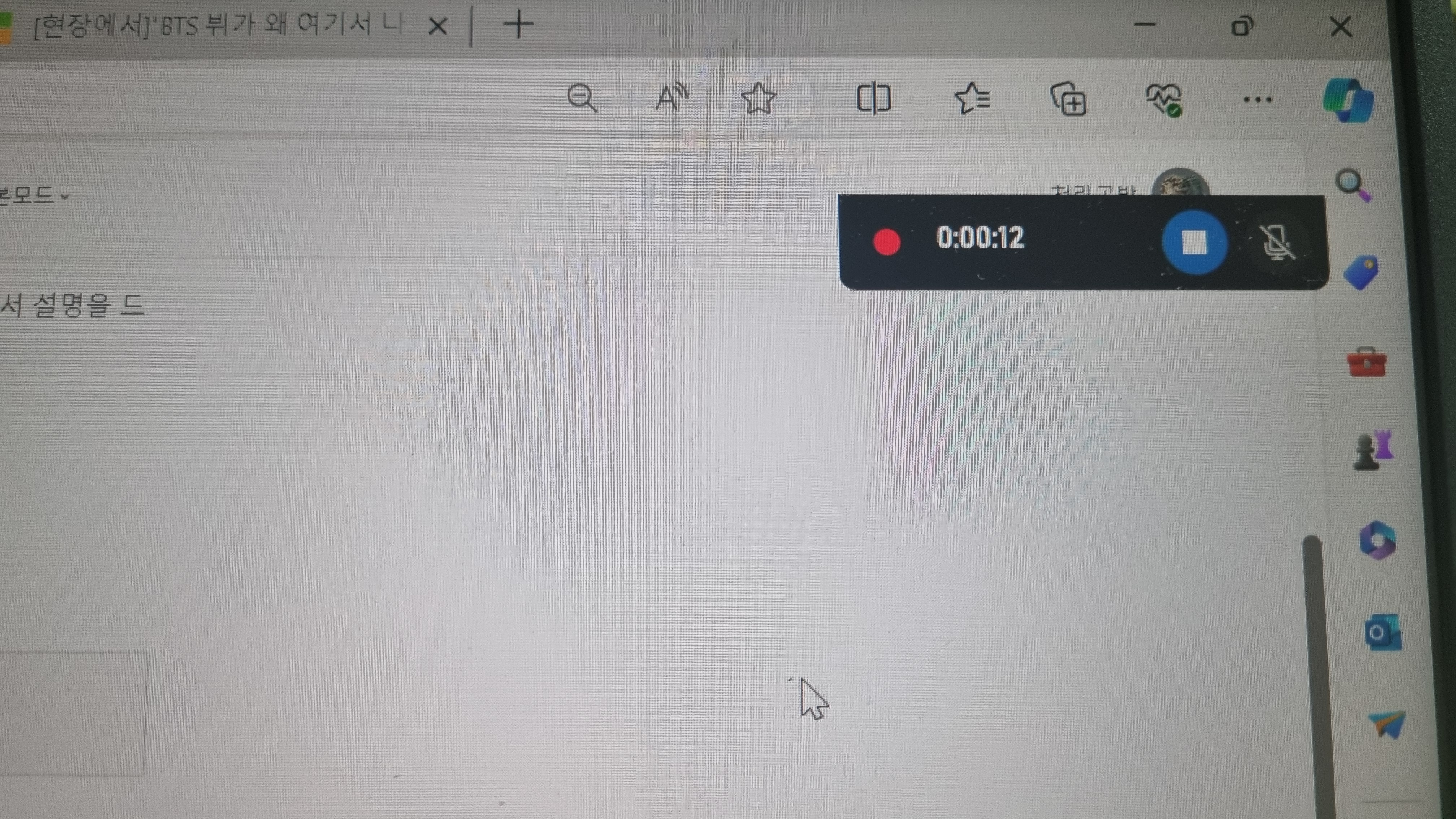
녹화되는지 확인하는 방법은 오른쪽에 보면 이렇게 표시가 되어 있습니다.
멈추고 싶으면 m 버튼을 누르면 됩니다. 또는 마우스로 직접해도 됩니다.
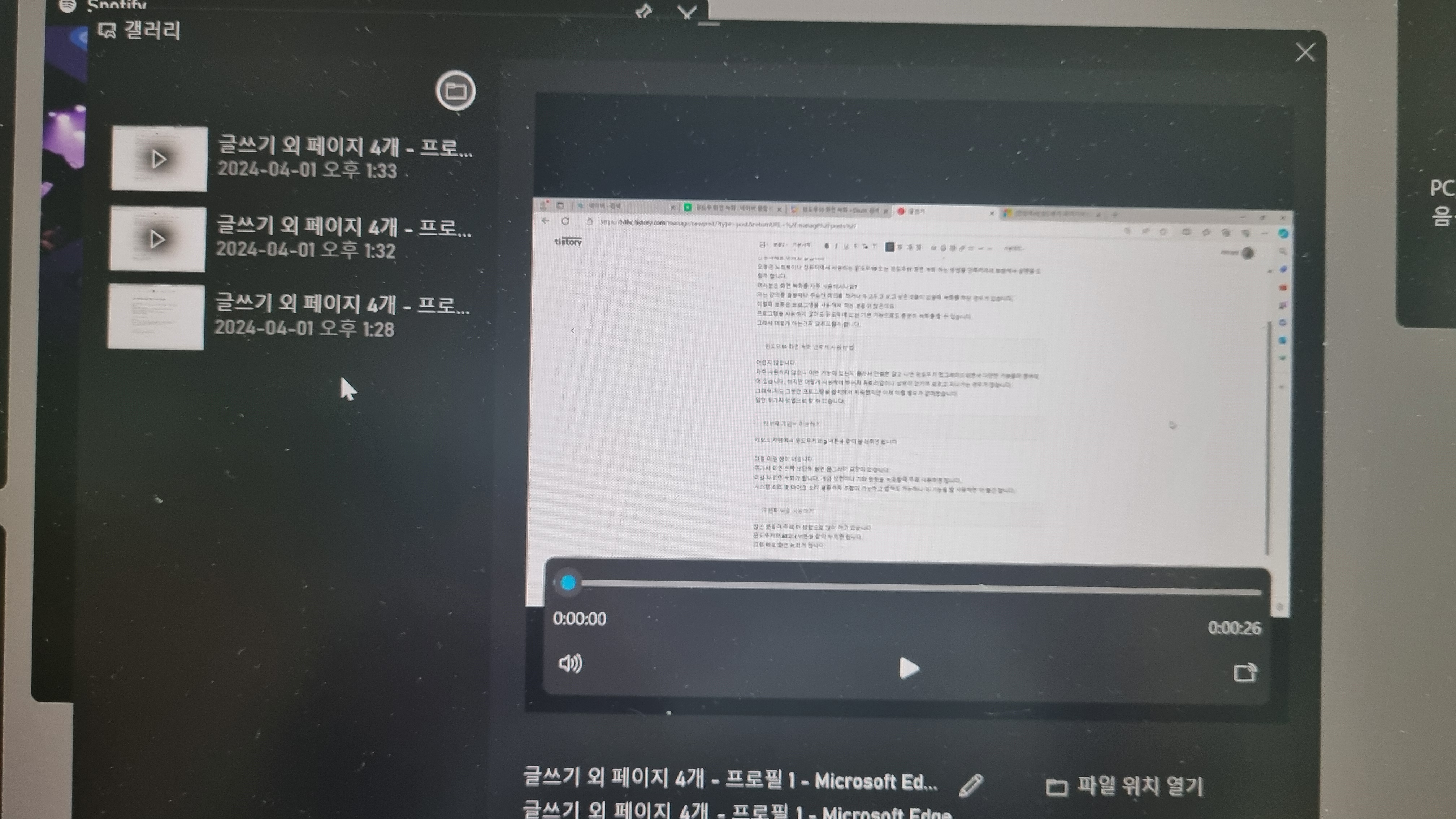
그럼 이렇게 파일들을 확인할수 있습니다

폴더로 직접가고 싶으면 내 컴퓨터에서 사용자 본인 닉네임 그리고 동영상 마지막으로 캡처를 찾으면 됩니다.
그럼 위에 사진처럼 방금 녹화한거나 캡처한 사진들을 확인할 수 있습니다.
이렇게 기능을 사용하면 됩니다.
생각보다 어렵지 않죠? 프로그램이나 앱을 따로 설치하지 않아도 이렇게 기본적으로 기능이 지원이 되고 있으니 동영상 컴퓨터 녹화를 하고 싶을 때 사용하면 됩니다.
저도 얼마전에 알게 되어서 자주 쓰고 있습니다.
그럼 이만 글을 줄이겠습니다.
오늘은 컴퓨터 노트북 윈도우10 화면 녹화 단축키에 대해서 알아봤습니다.
'잡다한 지식들' 카테고리의 다른 글
| 노트북 와이파이 연결 안될때 사라짐 해결 방법 (0) | 2024.04.03 |
|---|---|
| 현대 자동차키 배터리 교체 방법 누구나 할 수 있습니다. (0) | 2024.04.02 |
| 갤럭시 아이폰 카카오톡 조용히 나가기 카톡 단톡방 몰래 나가는 방법 (0) | 2024.03.31 |
| 스마트폰 휴대폰 삼성 갤럭시 키보드 소리 진동 세기 키고 끄는 방법 (0) | 2024.03.29 |
| 안드로이드 스마트폰 갤럭시 자판변경 하는 방법 (0) | 2024.03.28 |




댓글