안녕하세요 아빠와 딸입니다
오늘은 한글 편집용지 가로 세로 여백 설정 방법을 알려드릴까 합니다.
한글로 문서를 작업할 때 용지 방향을 가로나 세로로 바꾸고 싶다고 생각한 적이 있으신가요?
저는 어떤 용도로 사용하냐에 따라서 페이지 방향을 바꾸기도 합니다.
그런데 이게 처음하게되면 이걸 어떻게 해야 하는지 잘 모를 수 있습니다.
생각보다 간단하지만 늘 말씀드리는거지만 한글은 처음 사용할 때 튜토리얼이 없기 때문입니다.
그래도 도움말이라고 있긴 하지만 이걸 보고 한다고 해도 헷갈릴수 있습니다.
그래서 준비했습니다.
한글 편집용지 가로 세로 여백 설정하는 방법
두가지 방법으로 편집용지로 들어갈 수 있습니다
첫 번째
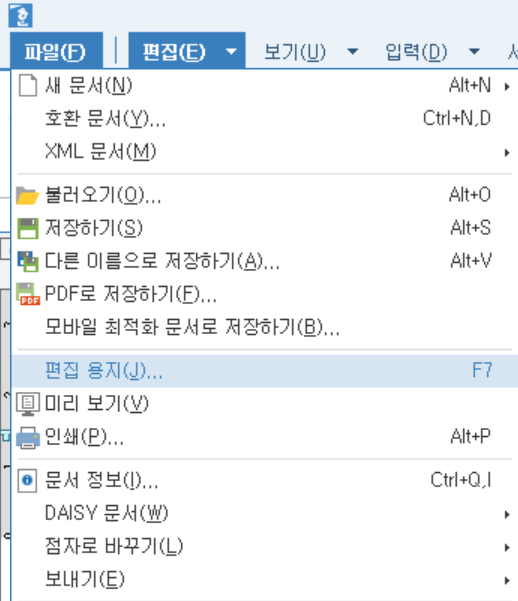
첫 번째 화면 상단에 파일에 보면 편집용지라고 있습니다.
이곳을 마우스로 클릭해서 들어갈 수 있습니다
저는 마우스를 이용해서 하는 것보다는 단축키를 주로 쓰고 있습니다.
두 번째
단축키는 키보드 f7를 누르면 됩니다.
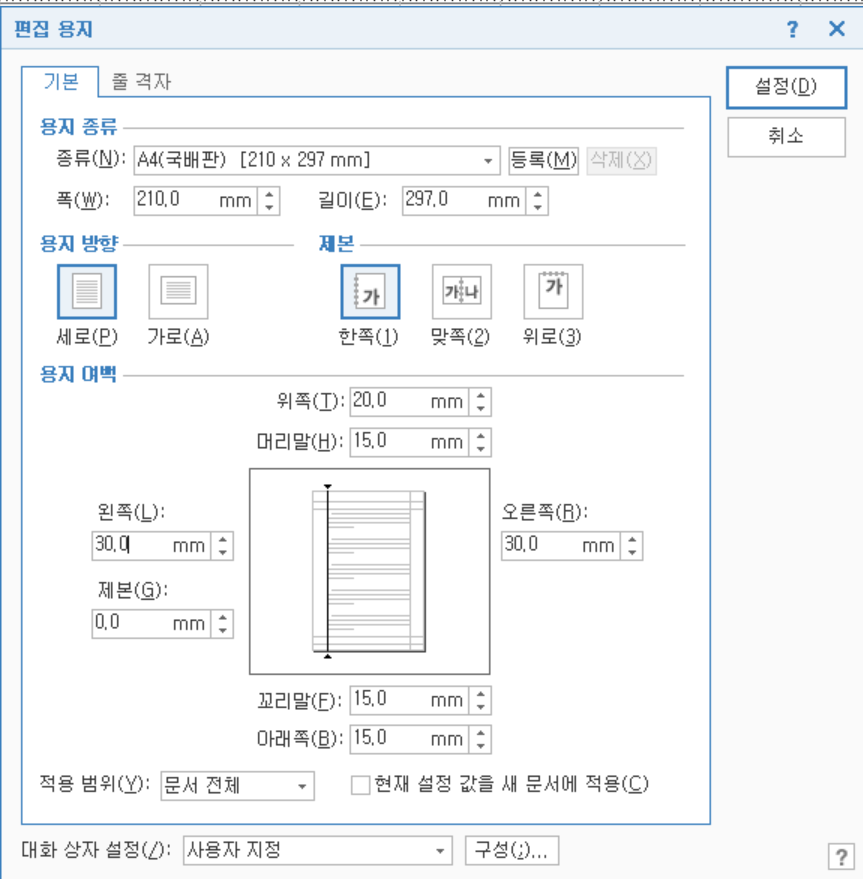
그럼 이런 창이 나오게 됩니다
편집용지라는 창인데 여기서 보면 상단에 용지 종류라고 해서 종이 크기를 설정할 수 있습니다.
인쇄할 때 a4로 할 건지 다른 용지로 할 건지에 따라서 바꾸어주면 됩니다.
그리고 바로 밑에 보면 용지 방향이 있습니다
이곳에서 페이즈 방향을 세로나 가로로 변경할 수 있습니다.
또 제본이라고 있는데 이건 책을 만들 때 방향이라고 생각하면 됩니다.
그런깐 왼쪽에 고리가 달리는지 아니면 가운데에 달리는지 또는 위로 달리는지 선택을 하면 됩니다
책을 만들 예정이면 이 제본 설정을 잘하고 넘어가야 합니다.
그래야지 넘기는 방향을 정확하게 알 수 있습니다.
그리고 밑에 보면 용지 여백이라고 있습니다.
여기서에서 여백의 크기를 조절할 수 있습니다
자동으로 설정되는 건 여백을 생각보다 많이 잡아먹기에 왼쪽 오른쪽 여백을 조절해 주면 됩니다.
그리고 위족과 아래쪽 크기를 조절하고 머리말과 꼬리말도 조절하면 됩니다.
이건 정해진 규격이 있다면 그거에 맞게 설정을 하면 되고 없다면 본인이 하고 싶은 대로 편안하게 바꾸면 됩니다
저는 보통 왼쪽 오른쪽은 10 ~ 15로 하고 위쪽과 아래쪽은 10으로 하고 머리말과 꼬리말은 0 ~ 10 정도로 하고 사용하고 있습니다. 이렇게 다 설정을 했으면 상단에 있는 설정 버튼을 눌러주면 자동으로 저장이 되면서 페이지에 적용이 되게 됩니다. 이건 문서를 다 작업하고 중간이나 끝에 하지 말고 작업하기 전에 설정을 다 하고 문서를 작업해야 수정할 때도 편리합니다.
그럼 이만 글을 줄이겠습니다
오늘은 한글 편집용지 가로 세로 여백 설정하는 방법에 대해서 알아봤습니다
'아래 한글 사용법' 카테고리의 다른 글
| 한글 비밀번호 해제 및 설정하는 방법 (0) | 2024.05.01 |
|---|---|
| 한컴오피스 한글 표 색 넣기 채우기 하는 방법 (0) | 2024.04.26 |
| 아래 한글 글맵시 사용 방법 글자 회전 타이틀 만들기 (0) | 2024.04.19 |
| 한글 그림삽입 사진 넣기 편집 하는 방법 (1) | 2024.04.18 |
| 아래 한글 글머리표 문단번호 넣는 방법 (0) | 2024.04.17 |




댓글